INFO LAGI_INFO LAGI NIE RERE DAPET INFO DAEI WEB SEBERANG SONO
* Mengaburkan Background
- buat seleksi object
- select feather 1-4, smooth 2-6
- pilih layer via copy ato tekan Ctrl+J
- sembunyikan layer
- pilih layer background
- pilih filter - gaussian blur 6 - 10
- aktifkan layer yang disembunyikan tadi
* Membuat gambar komik/kartun dari foto dengan filter
- buka file gambarnya
- pilih filter - artistic - poster edges
- pilih brightness 10, contrast 30
- pilih filer - artistic - cut out
* Membuat bayangan dari object
- buat seleksi object
- pilih layer via copy ato tekan Ctrl+J
- pada layer yang baru, pilih edit - transform - flip vertical
- pindahkan ke bagian bawah object
- pilih edit - distort untuk mengatur tinggi bayangan
- masuk ke mode quick mask
- sempurnakan bayangan dengan menghapus bagian2 yang tidak dikehendaki
- keluar dari mode quick mask
- set opacity layer 40%
* Highlight warna sebagian
- buat new adjustment layer -> hue - saturation
- pastikan opsi colorize dicentang, atur Hue-nya
- pilih layer hue-saturation, pilih brush tool, gunakan tool ini untuk memunculkan warna dari bagian yang dikehendaki
* Menciptakan suasana malam
- copy layer dari background
- duplicate layer menjadi layer baru
- pilih layer baru - Image-Adjust-Desaturate
- pilih image - adjust - curves, klik di bagian tengah2, lalu masukkan nilai Input: 215 dan Output: 158
- pilih image - adjust - level
Input Levels 0 1,00 255
Output levels 0 170
- blending mode layer, pilih multiply
* membuat efek halaman terlipat
- buat new document, 200 x 250 resolusi 72 pixel, buat new layer
- fill dg warna yang diinginkan, misalnya R:255 G:255 B:0
- klik line tool, buat garis diagonal dari pojok kiri bawah 30 derajat ke arah kanan
- di bagian bawah, gunakan magic wand pilih select, modify, expand by 1, lalu delete
- gunakan polygonal lasso tool untuk membentuk lipatan sebelah atas
- buka palette path, klik ikon panah kecil, pilih Make Work Path
- pilih Convert Point Tool dalam Pen Tool
- klik pada path, akan terlihat Anchor Point dan Direction Lines
- klik dan drag pada ujung-ujungnya untuk membuat efek melengkung
- pada palette path, klik ikon panah kecil hitam, lalu pilih Make Selection, Feather Radius = 0, Anti Alias opsi = ON
- hapuslah path yang tadi dibuat
- pilih linear gradien tool, buka palette untuk linear gradien, edit warna-warna yang akan dipakai
- gunakan gradien untuk menggradasi warna lipatan kertas
* membuat efek foto yang sobek
- buka file image kita
- gunakan Pen Tool, lalu buatlah Path pada bagian yang akan kita buat sobekannya. jika perlu, kita zoom sampai 300% agar bisa membuat efek sobekan yang halus. disarankan untuk membuat sobekan dari atas sampai ke tengah foto.
- klik kanan pada Path, lalu pilih Stroke to Path, lanjutkan path sampai membentuk suatu kotak di luar area foto
- pada palette path, klik kanan lalu pilih Make Selection
- copy selectionnya lalu paste di layer yang baru
- tekan CTRL lalu klik pada layer yang baru untuk menyeleksi semua object
- pilih rectangular marque tool, lalu pilih di interract with selection
- pilih edit - selection, klik kanan pada seleksi, pilih distort
- aturlah distorsi untuk menimbulkan kesan sobekan (jangan terlalu lebar)
- gunakan efek drop shadow pada blending mode agar terkesan lebih realistis
- gunakan magic wand untuk menghilangkan warna2 yang tidak perlu
* membuat efek foto soft focus
- buka file image kita, tekan Ctrl J untuk menduplikasi layer
- pilih filter - gaussian blur, masukkan 5 pixel
- pilih mode layer: Overlay
* membuat efek stunning
- buka image dan copykan ke layer baru
- pilih filter - gausian blur, masukkan 13.0 pixel pada valuenya
- set opacity layer menjadi 50%
- buat layer mask
- pilih brush dg opacity 50%, lalu sapukan ke bagian2 object yang akan dipertahankan ketajamannya
* membuat sunset cepat dengan teknik gradien map
- buka file gambarnya
- pilih new adjustment layer - gradient map
- akan muncul menu gradien, pilih salah satu
- masukkan beberapa nilai berikut untuk mengatur gradasi warna
tab stop 1: #000000; Lokasi: 0%
tab stop 2: #330000; Lokasi: 41%
tab stop 3: #ff7c00; Lokasi: 70%
tab stop 4: #f8eee4; Lokasi: 100%
- kalau sudah klik ok
- set blending mode menjadi overlay
* membuat efek foto 3D dan melengkung
- buat new dokumen, kita persiapkan canvas untuk image kita, fill gradien b/w
- insert gambar kita ke dokumen baru tersebut
- set blending mode - drop shadow
- pilih edit - transform - perspective, atur arah sesuai dengan yang kita inginkan
- pilih filter - distort, atur arah lengkungan foto
* menghaluskan kulit dengan history brush
- buka file foto yang akan dihaluskan
- pilih filter - gaussian blur - isikan 8.0 pixel, foto kita akan jadi buram, sementara biarkan saja
- buka pada history, lalu klik pada ikon panah kecil, pilih history option, untuk keperluan ini, pilih allow non-linear history, Dengan ini, langkah yang kita buat sebelumnya, tidak akan hilang
- pilih new snapshot, snapshot ini akan menjadi layer 'tersembunyi', yang akan menyimpan history dari filter gaussian blur yang telah dikerjakan sebelumnya.
- klik snapshot yang baru sehingga muncul icon history toolbrush
- masih di bagian history, klik snapshot awal, bagian ini HARUS ada diatas dari snapshot yang baru
- klik tool history brush, set opacity menjadi 40%, lalu mulai bekerja menghaluskan kulit, set brushnya sesuai kebutuhan.
* membuat bentuk hati dengan gambar foto
- buka file image yang kita inginkan
- pada shape tool, pilihlah custom shape tool, pastikan pilihannya pada paths
- pilih bentuk shape yang diinginkan, misal hati
- setelah diapply pada layer, pilih Make Selection pada palette path
- tekan Ctrl+X untuk meng-cut pilihan
- buka new dokumen
- paste bentuk atau shape yang sudah dicut tadi
- tambahkan blending mode untuk drop shadow dan inner glow dan akhirnya stroke
Last edited by the hang on Mon Sep 15, 2008 12:05 pm; edited 1 time in total (Reason for editing : Edit : Text aligne Left)

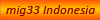





 by
by 
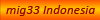



» How cash back site help you to get cash back
» Yang Mau Voucher Belanja GRATIS tanpa ribet :) Masuk!!
» Mudik yuk...
» makan apa..makan apa..makan apa sekarang ??
» Ayo Dukung Indonesia
» Mari ikut serta Fonwar!
» Bermain-main dengan Registry
» Need help for my fireplace plasma